2 min to read
Postgres in Docker
Docker makes it easy for us to spin up a PostgreSQL database on our server or local machine. Here’s how we can get started quickly:
🚀 Run PostgreSQL in a Docker Container
# Name, password, and local port (54320) can be changed as needed.
# This example uses the official Postgres Alpine image.
docker run --name mypostgres -e POSTGRES_PASSWORD=password -d -p 54320:5432 postgres:alpine
# To keep data persistent, we add a volume reference:
docker run --name mypostgres -v "$PWD"/data:/var/lib/postgresql/data -e POSTGRES_PASSWORD=password -d -p 54320:5432 postgres:alpine
🔗 Accessing the Container
- Login interactively to the Postgres container:
docker exec -it mypostgres psql -U postgres - Connect using psql from our host:
psql --host localhost --port 54320 --user postgres - Connect via pgAdmin
🛠️ Use Docker Compose for Convenience
We can use a docker-compose.yml file to manage our containers more easily:
version: "3"
services:
postgresdb:
image: postgres:alpine
container_name: "mypostgres"
environment:
POSTGRES_USER: 'postgres'
POSTGRES_PASSWORD: 'pgpass'
POSTGRES_DB: 'postgres'
ports:
- "54320:5432"
volumes:
- ./db-data:/var/lib/postgresql/data
Start and stop our container with:
# Start the container
docker-compose up -d
# Stop the container
docker-compose down
🖥️ Add pgAdmin as a Service
We can add pgAdmin to our docker-compose.yml to manage our database via a web UI:
pgadmin:
image: dpage/pgadmin4
ports:
- '8080:80'
external_links:
- mypostgres:postgres
environment:
PGADMIN_DEFAULT_EMAIL: 'admin@example.com'
PGADMIN_DEFAULT_PASSWORD: 'admin'
After running Docker Compose, we access pgAdmin at localhost:8080 in our browser.
To connect to our Postgres DB, click “Add New Server” in pgAdmin, enter a name, and use the connection details for our Postgres container. Save, and we’ll see our new connection in the sidebar.
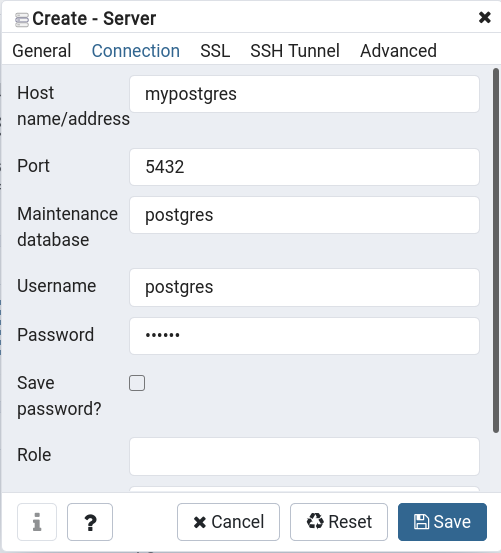
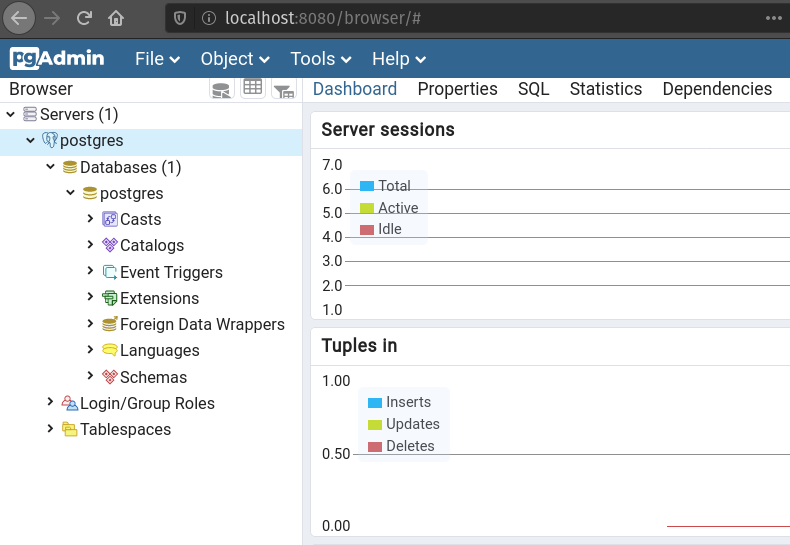
For a complete example, see the full docker-compose file here.
Comments